Mail merges allows you to contact a large number of people with a customized personal message. Setting up a mail merge in Gmail allows you to scale your email outreach within the app.
With more than 1.5 billion active users, many businesses rely on Gmail to send emails daily. Gmail has become the default email client for many businesses – especially because it’s free.
Microsoft Word: How to do a Mail Merge for Mac 2016. If you use Microsoft Office 2016 with a Mac computer, you can easily import addresses or other data from an Excel spreadsheet or from your Apple Contacts and place them onto Avery labels, name badges, name tags or other products to edit and print using Microsoft Word for Mac. Mail merge is a dynamic solution for the production of multiple documents dynamically after merging data from external sources like- xlsx, xls, CSV, docx, rtf, txt, you just need to design a template document only ones. Go to Mailings Select Recipients Use an Existing List, then choose New Source to open the Data Connection Wizard. Choose the type of data source you want to use for the mail merge, and then select Next. Follow the prompts in the Data Connection Wizard to complete the data connection to the merge document. Send email marketing campaigns from inside your Gmail account and get the highest response rates you've ever seen. Even better, set follow-up emails to send automatically to non-responders.
Mail merges can be incredibly useful and time-saving when sending out emails. Here’s how to do a mail merge in Gmail.
What Is a Mail Merge?
A mail merge allows you to send personalized messages to multiple contacts via email in one go.
While most of the message remains the same, there are some aspects of the email that can be customized, including the name of the recipient, addresses, subject lines, and more.
Reasons to Do a Mail Merge in Gmail
There are many reasons you may want to use a mail merge if you’re running a business.
A mail merge allows you to personalize communications such as:
- Emails to customers with important information about your business or service
- Updates to customers about upcoming deals or offers
- Mass emails to journalists to let them know about a recent PR campaign
If you aren’t a business, using a mail merge in Gmail can still come in handy. For example, you can:
- Email students about new assignments if you’re a teacher
- Use mail merge to send out all the invites to a party at the same time
Create a Mail Merge Using Google Sheets and Gmail
As mail merge isn’t a native feature to Gmail, you’ll have to use a workaround. This method using Google Sheets and Gmail is one of the most popular.
Step 1. Head over here and make a copy of the Gmail/Google Sheets Mail Merge spreadsheet template.
Step 2. Then, you’ll need to add the email addresses of your recipients into the column marked Recipient.
Step 3. Head over to your Gmail account and draft up the message you’d like to send. You can use placeholders like {{First Name}} for the fields that will be personalized – just make sure they correspond to the column names; otherwise this won’t work. This tells Gmail what data to pull into the message.
Step 4. When your email is drafted and the data is all filled in, select Mail Merge and then Send Emails.
Step 5. You should now see a pop up telling you that the script requires authorization to run – click Continue. You may also need to confirm that you’re happy to proceed – don’t worry, it’s safe. Click Go to Gmail/Sheets Mail Merge
Step 6. Copy and paste your email message into the box that appears.
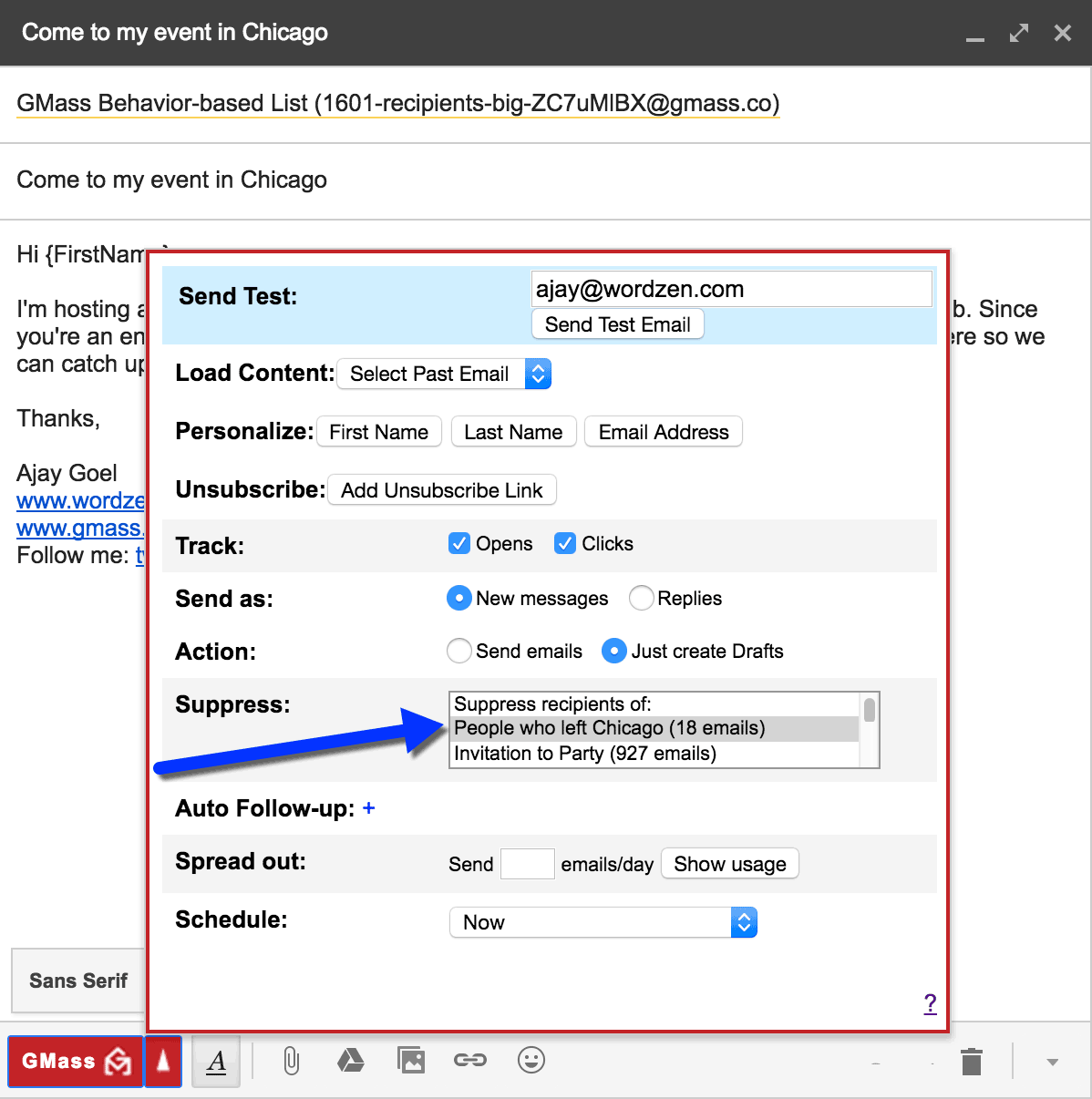
Step 7. Click OK.
Step 8. You should now see that the Email Sent column has updated to say that the emails have been sent.
Mail Merge For Gmail On A Mac
Creating Additional Columns in the Google Sheet
Would you like to add more data to your emails? That’s pretty simple as well.
Step 1. Click on the next column to the right.
Step 2. Add in your text using the {{}} annotation – for example {{Address}}
Step 3. Try to make sure that you don’t change the Recipient or Email Sent columns – otherwise you’ll have to go into the Script Editor and update them.
Additional Reading:How to Create a Mail Merge with Google Sheets
Things to Remember With Gmail and Mail Merges
When using Gmail for mail merging, always use a legitimate business address where you can as this improves deliverability.
Using Mac Mail With Gmail
In addition, keep in mind that there is a limit of 500 emails a day – after that, you’ll have to wait 24 hours before you can send any more emails.
Other than that, Gmail is a great – and free – way to mail merge.
This is the easiest solution that’s currently available for mail merging in Gmail, but Right Inbox will soon be announcing a new mail merge feature that will allow you to carry out a mail merge directly in Gmail using the Right Inbox plugin, making the process even easier and more convenient.
