Install Audacity and Soundflower on your Mac. Both are free software, Audacity allows you to record and edit audio while Soundflower helps you route sounds to any other Mac app instead of the default speakers. Step 2: Configure Soundflower. The only way I can think of doing this is by using a 3rd party app 'Airfoil'. But if you use Airfoil you will have to use 2 different applications to play the music (eg. Spotify will stream to AirPlay while Chrome plays on Mac). I know Airfoil isn't the fix you're asking for but it's the closest solution you are likely to find.
Which App Is Using My Speakers Macbook Pro
Playtime
Overall playtime depends on how you use your Ultimate Ears Speaker, with things like the type of music and volume level all affecting the overall playtime. However, when played at roughly mid-volume, you can expect you can expect up to the listed hours of playtime from one full charge.
Charging
Using the USB cable provided, and a standard USB port (e.g. Laptop) it will take approximately 5 hrs. 30 mins to recharge your Ultimate Ears Speaker to 100%. Wonderboom can also be charged with most USB chargers and times will be faster depending on the output of the USB charger you use.
Never charge your Ultimate Ears Speaker if the micro-USB port, charging cable or connectors are wet, dirty or damaged. Always charge your speaker with a clean, dry micro-USB connector. If you think your cable or connector has been compromised in any way by water or other contaminants, do not use it to charge your speaker. Contact us for a replacement cable.
If your Bluetooth device won’t connect to your WONDERBOOM, try the following:

Make sure your speaker is turned on
Make sure your device is paired with your speaker and Bluetooth is active
Place your Bluetooth device closer to the speaker – it might be out of range
Move your Bluetooth device and speaker away from other wireless sources – you could be experiencing interference
Turn your ULTIMATE EARS speaker off, and then back on again
If you have multiple ULTIMATE EARS speakers, make sure you’re connected to the correct one
Your ULTIMATE EARS speaker can store up to 8 devices in memory and keep three active connections (two for BOOM) devices at a time -- make sure you don’t already have three devices connected
NOTE: If this is the first time you’re pairing a device with your speaker, you don’t need to press the Bluetooth connection button. It comes out of the box ready to pair.
If you’re having trouble with audio distortion or drop-outs on your ULTIMATE EARS speaker, try these suggestions:
- Move the audio source closer – it might be out of the range of your speaker.
- Move away from other sources of wireless signal – you could be experiencing interference.
- Make sure your speaker has enough battery power (connect it to a power source with the supplied adapter).
- Adjust the volume on both the audio source and your speaker.
- Restart both your speaker and the audio source.
- **Re-pair your device with your speaker **-- In your Bluetooth menu, find your speaker then Unpair or Forget the speaker. On your speaker, press and hold the Bluetooth connection button to place it in pairing mode. Find the speaker in the Bluetooth menu on your device to reconnect.
- If you’re using two ULTIMATE EARS speakers (in Double Up mode), try disconnecting and streaming to one speaker only.
- NOTE: If you’re streaming audio content from the internet, the issue could be with the internet connection and not your speaker.

Bluetooth
Out of the package, WONDERBOOM is ready to pair with your first Bluetooth device. Here’s how:
Turn the speaker on by pressing the power button on the top of the speaker. The power indicator will glow white, and the Bluetooth connect button (above the ULTIMATE EARS LOGO) will blink white rapidly.
On your Bluetooth device, go to the Bluetooth menu and scan for devices (make sure Bluetooth is enabled).
Select WONDERBOOM from the list of devices.
Once paired and connected, you’ll hear an audible confirmation from the speaker. This means your WONDERBOOM is ready to use. You can pair additional devices with your speaker.
Q: How do I use my ULTIMATE EARS speaker with a computer?
A: You can connect your ULTIMATE EARS speaker to a Mac or PC that has Bluetooth capabilities. Connect to Mac
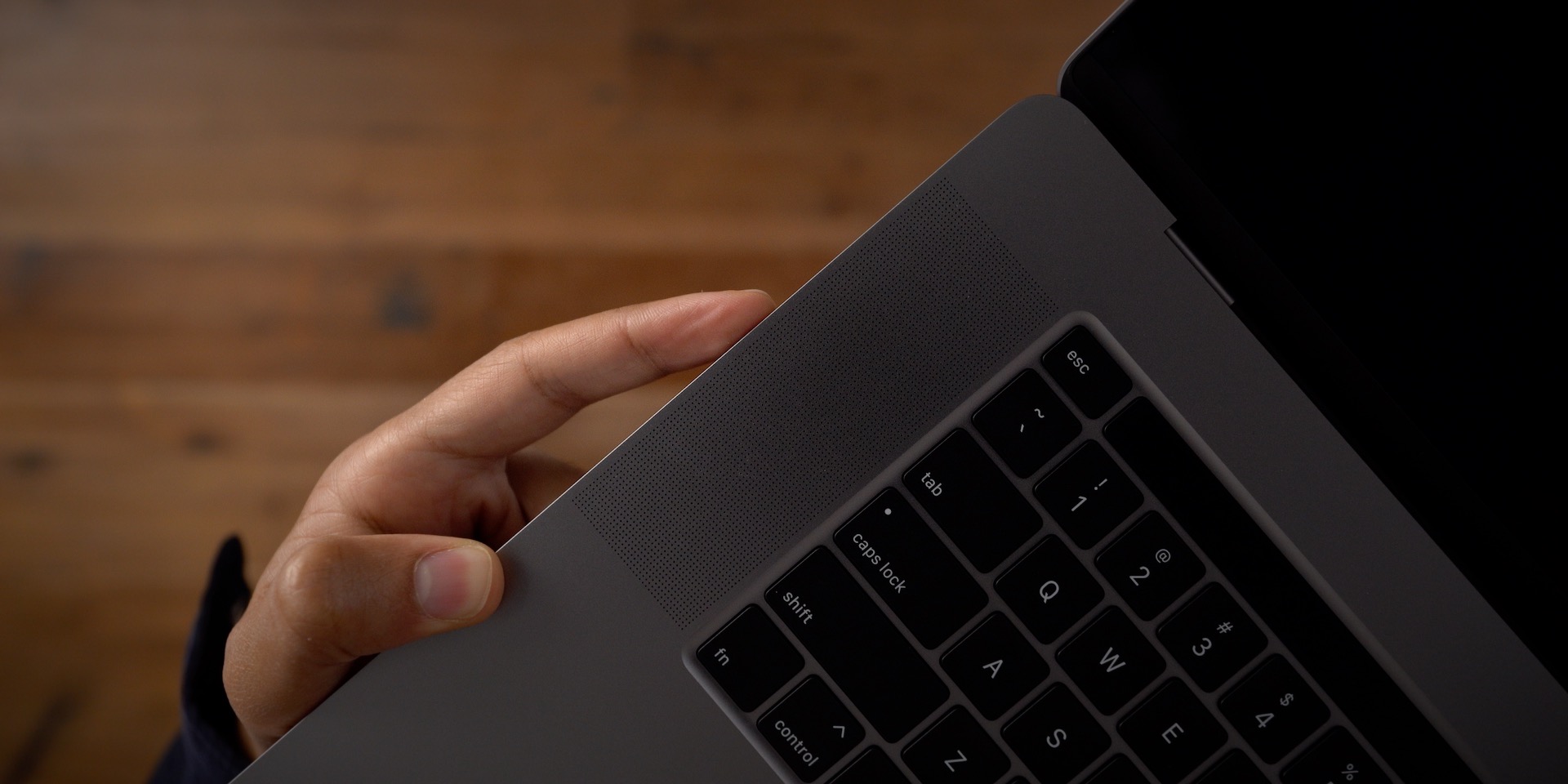
Turn the speaker on.
If this is the first device you’re pairing to your ULTIMATE EARS speaker, it’s ready to pair. Otherwise, hold down the Bluetooth button until you hear a tone. The Bluetooth connection button will blink rapidly, indicating the speaker is ready for pairing.
From the Apple menu, select System Preferences.
Open the Bluetooth preference pane.
Find and select your ULTIMATE EARS speaker in the Available Devices list, and then click Pair.
Connect to PC
Turn the speaker on.
If this is the first device you’re pairing to your ULTIMATE EARS speaker, it’s ready to pair. Otherwise, hold down the Bluetooth button until you hear a tone. NOTE: The Bluetooth connection button will blink rapidly, indicating the speaker is ready for pairing.
- Open the Control Panel.
- Select Hardware and Sound.
- Select Devices and Printers.
- Select Bluetooth Devices.
- Click Add a device.
Select your ULTIMATE EARS speaker from the list of devices, and then click Next. NOTE: If the Bluetooth Device Control window opens, expand the Headset type menu, select “My hands-free device “UE speaker” does not have a display”, and then click Apply.
Once your speaker is paired and connected, you’ll have to select the ULTIMATE EARS speaker as the default playback device in the Windows Sound settings. Here’s how:
- Open the Control Panel.
- Select Hardware and Sound.
- Under Sound, select Manage Audio Devices.
- Select “Speakers Bluetooth Hands-Free Audio” and click Set Default.
- Click OK.
Every day is a great time to listen to your favorite tunes and some truly sick beats on your MacBook Pro. Out of the blue, however, you may find that your trusty laptop sounds unwell. Songs and videos coming from various apps and browsers, for instance, might sound terrible.
Audio issues aren’t at all a rare occurrence for MacBook Pro users. Users online have documented their issues with the MacBook Pro speaker, where they encounter a sizzling noise, speakers crackling, or a popping sound straight from the machine.
Here’s a quick guide to navigate these strange sounds coming from the MacBook Pro speaker and recover the good listening experience you’ve had before.
Weird Noise on MacBook Pro: Troubleshooting the Problem
That weird noise on MacBook Pro can be caused by many different things, such as damaged or blown speakers, audio settings gone wrong, or a temporary issue that you can resolved when you reset the PRAM and SMC. After Apple released the MacBook Pro with a new feature known as Touch Bar back in 2017, forum users shortly came out to complain about a popping sound – their common denominator was owning the MacBook Pro with Touch Bar, albeit bought at different times and with various manufacturing dates.

It’s important to properly troubleshoot the sound problem to identify whether it’s caused by hardware or software, or if it’s merely a system update that can tackle the sizzling or popping sound. First, determine if it’s the speakers or the audio settings at fault. Plug in your headphones and start listening to anything with sound. If the sound comes across as clear on the headphones, then that means the problem is related to software. Blown speakers, for instance, may crackle at high volumes.
If your audio woes happen only while you play specific songs, videos, or other files, then it’s likely that the files are corrupted or suffer from low quality. If the problem persists, too, even if you listen from a CD or DVD and not directly from your hard drive, then you can proceed to troubleshoot the sound settings.
Before you try one of the fixes we provide below, make sure to always keep your MacBook Pro in tiptop shape by diagnosis your system regularly, cleaning out junk, and eliminating space hogs using a reliable Mac repair tool.
How to Solve Speakers Crackling and Other Audio Issues on MacBook Pro
Here are some methods you can try to solve the sound problem on your machine:
Checking Audio Preferences
Expect audio issues when the speakers on your laptop are set incorrectly in the preferences. Follow these steps:
- Unplug all external devices from the USB, FireWire, as well as 3.5 mm audio ports.
- Open System Preferences, and then click Sound > Output tab.
- Choose Internal Speakers as the default option. If there are no other options, choose Internal Speakers to ensure that the option is selected anyway.
- Slide the Balance slider left or right while audio is playing in order to test if just one speaker’s not working right. If the problem happens while the slider’s all the way in either direction, then it means one speaker is damaged and needs to be repaired.
Reset your PRAM and SMC
Reset your Parameter Random Access Memory (PRAM) and System Management Controllers (SMC), which you can do by booting your computer while you hold down the Command, Option, P, and R keys simultaneously until you hear two chimes. Here are specific steps:

- Shut down your laptop.
- Turn it on again using the power button. Immediately press and hold the Command + Option + P + R keys. Wait until you hear the startup chime twice.
- Reset the SMC by shutting down your laptop, making sure that the power cable remains plugged in.
- Simultaneously press and hold Shift + Control + Option on the left side and the power button for five seconds.
- Release the keys and turn off your computer.
Installing macOS Updates
Some Mac OS X users reported hearing their speakers crackling after the 10.4.10 update, even though their speakers weren’t at all broken. To address this, update your OS to its latest version in order to patch any audio issues. Your audio woes might not be the result of your last update, but getting the most recent update just might be key to solving them.
Final Notes
Audio hiccups on your MacBook Pro can be totally annoying, but can signal a more serious problem as well. Electronics that produce a sizzling sound when electrically connected, for one, should be a red flag. It’s important to unplug it if it persists, remove the battery, and contact Apple support for assistance.
Otherwise, if you’re able to troubleshoot the problem more clearly, then you can try one of the three solutions we provided above and see if it successfully fixes that weird noise on your MacBook Pro.
Which App Is Using My Speakers Macbook
Do you have the same problem? Tell us about your experience in the comments!
Which App Is Using My Speakers Machine
See more information about Outbyte and uninstall instructions. Please review EULA and Privacy Policy.
