Summary: This blog describes a few ways to remove Mac leftover files from the Mac start-up disk.
1. Clean up Mac Leftover Files through Manual Process
2. Automate Clean-up Task through a Clean Up Software
Download the 30-day free clean-up software for Mac to remove your leftovers and junk files.
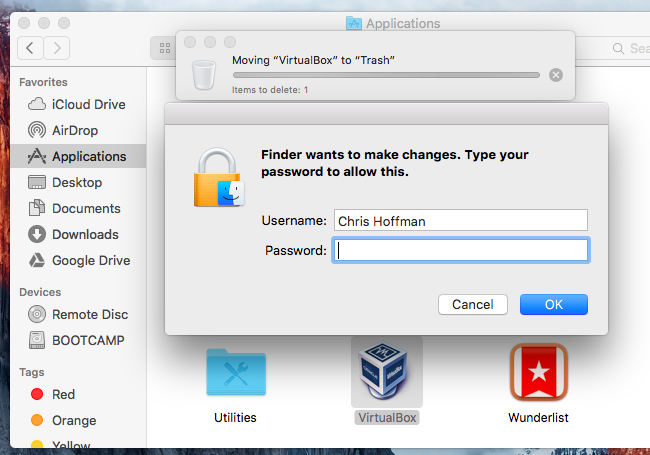
Uninstalling apps downloaded from the App Store. This method applies to pretty much any app you’ve downloaded from the Mac App Store. If you’re looking to uninstall one of these apps from your. How to uninstall default apps on Mac with Terminal. Despite the warning, it is possible to remove unnecessary standard programs via Terminal. But first, you should know that with the release of macOS 10.12 Apple has made changes in its security technology System Integrity Protection (SIP) and it now forbids modifying system items on Macs. Before digging deep into what Mac malware is and how to clean it, here’s a tip for you: Download Systweak Anti-Malware. It is a trusted app offered by Systweak. Using this best security software for Mac, you can perform a deep and quick scan, remove malicious startup and login items, schedule scans, and do a lot more. To uninstall Office for Mac 2011 move the applications to the Trash.Once you've removed everything, empty the Trash and restart your Mac to complete the process. Before you remove Office for Mac 2011, quit all Office applications and make sure there's nothing in Trash that you want to keep. Leave Office applications. Click next to the app that you want to delete, then click Delete to confirm. The app is deleted immediately. Apps that don't show either didn't come from the App Store or are required by your Mac. To delete an app that didn't come from the App Store, use the Finder instead.
Uninstalling applications from Mac is quite common and relatively straightforward. macOS has built-in functionality to uninstall an app. But, often, the uninstallation leaves behind traces of programs in the form of preference files, support documents, log files, etc. The app creates these files during usage, but they aren’t removed automatically from your Mac when you uninstall it.
Such files are known as “application leftovers.” And though they don’t harm the system in any way, they do eat up storage space and eventually contribute to slowing your Mac down.
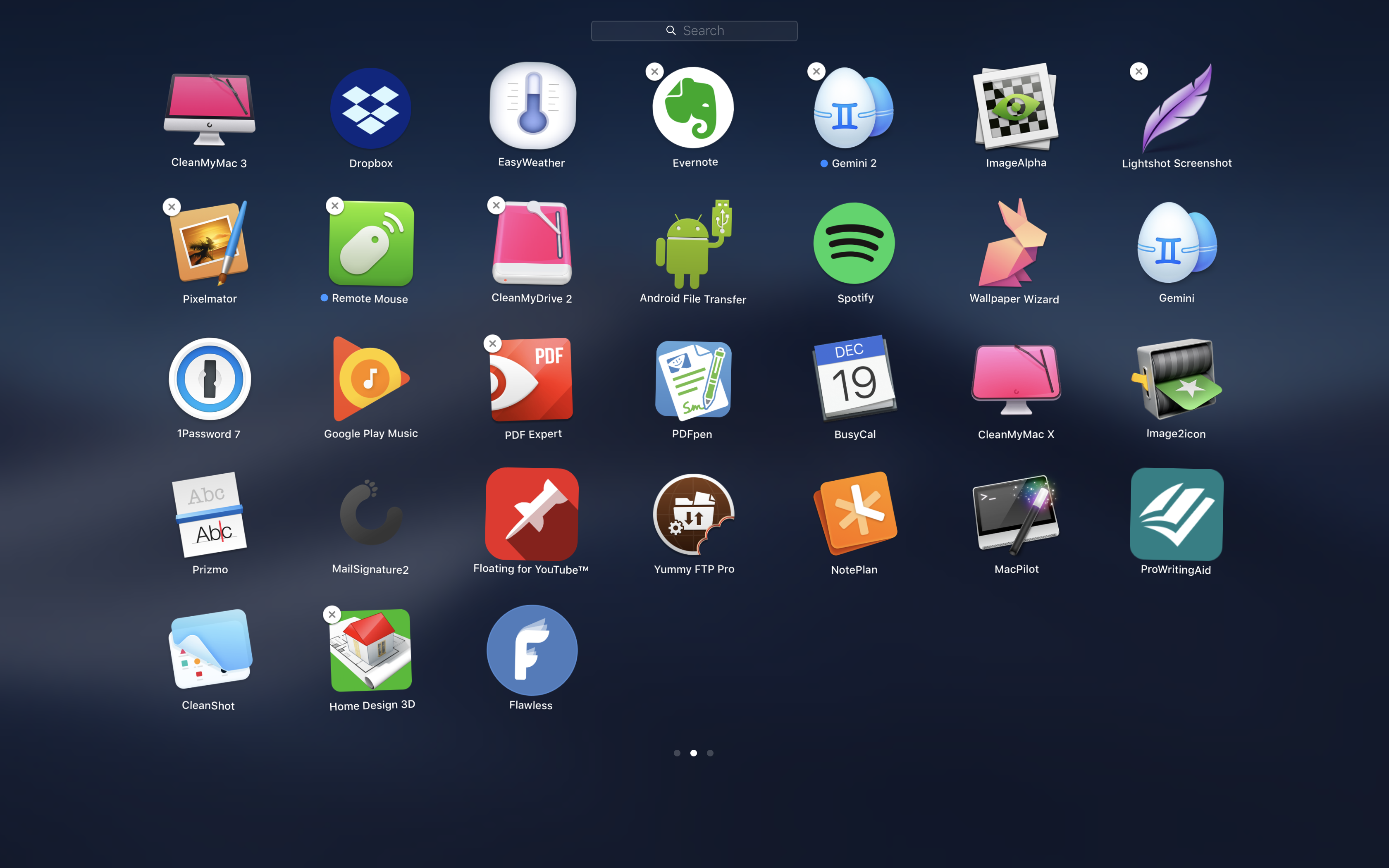
When you free up Mac storage space to optimize system performance, removing or deleting such leftovers is also essential. Here are a few ways by which you can quickly clean up Mac leftovers files.
1. Clean Up Mac Leftover Files through Manual Process
You can uninstall an application on Mac through a simple drag-and-drop to Trash. Though trashing works for most programs, some applications include uninstallers to uninstall them.
To find and remove Mac leftover files after you uninstall an app, do the following:
- Go to the /Home/Library/Preferences/ folder, find leftover preference files of apps that you’ve already uninstalled, and delete them manually.
- Go to the /Home/Library/Applications Support/ folder, find any folders and components of removed apps, and delete them. Delete leftover Application Support folders too.
- Go to the /Library/StartupItems/ and /Home/Library/StartupItems/ folders one at a time, look for leftover start-up items, and remove them.
- Go to System Preferences > Accounts > Login Items and find the item in the list for the application you want to remove. Then click on the “–” button to delete it from the list.
- One by one, go to the /Library/LaunchAgents/ and /Library/LaunchDaemons/ and /Home/Library/LaunchAgents/ folders, look for leftover start-up daemons or agents, and delete them.
- Go to the/Library/Receipts/ folder, find any files that have .pkg extension, and delete them. These files are used by macOS to determine installed apps.
- To find and remove any other leftover files, conduct a Finder search using the application name or the developer name as the search term. Delete any resultant files that you find.
2. Automate Clean-Up Task through a Clean Up Software
If the above manual method seems tedious, you can use a third-party Mac cleaner software to remove all application leftovers with a click of a button. Steps are as follows:
Step1: Download & install the *trial version of Speedup Mac on your MacBook, iMac, or Mac mini.
Step 2: Launch the software and select Macintosh HD from the left pane.
Step 3: Press the Scan button to initiate the scanning process on the selected drive.
Step 4: Check the total size of Mac storage space occupied by the leftover files.
Step5: Click the “SpeedUpNow” button to remove leftovers and other unwanted Mac files.
Step 6: Let the software perform the cleaning task on the Mac storage drive.
Step 7: Click OK on the “Process Completed” dialog box.
*The trial version of SpeedUp Mac software is free for 30 days. If you wish to continue using the software beyond the trial period, activate it for a nominal annual charge.
Conclusion

Getting rid of Mac leftover files is essential if you wish to have ample free space on your SSD or hard drive. And, SpeedUp Macserves the purpose well. The software is secure and reliable and comes in handy when you need to clean your Mac drive free from the data that isn’t required by macOS. Plus, the tool frees up drive space to help improve data access speed and overall system performance. You can even automate the clean-up task at a scheduled time using the software.
OEMs pre-load phones with apps to improve user experience, but not all the pre-loaded apps and features are important to all users or some users have their own preferred app for a particular task, for example, most of the users prefer Google Calendar and Keep Notes over Custom Calendar and Notes apps that come pre-installed with the device. If you use a phone running a forked version of Android like MIUI or EMUI, you must have found some apps unnecessary at some point in time.
How To Uninstall Applications On Mac
Presence of these unwanted apps don’t only annoy users but also consume system memory and drain the battery. Earlier we shared a workaround with our readers to disable some apps, but since there are many users who do not mind little tinkering with their devices, we are writing this post to share a workaround for uninstalling such apps on Xiaomi devices. Follow this guide to uninstall the apps to get rid of advertisements,
- Make sure that you have adb installed on your device. You can download it from the links given below depending on the platform you’re using. Windows/ Mac. If you are on a Mac you need to,
- Extract the Android zip and place the folder on your Desktop.
- Open Terminal
- Type cd Desktop/Android
- Enter ./ADB-Install-Mac.sh
- Now, open Settings app and go to About phone and tap on MIUI version seven times until you see the message ‘You are now a developer’.
- Go to Additional Settings, followed by Developer options and turn on USB debugging.
- Turn on the following options, connect the device to PC via USB cable and then run a command ‘adb devices’ in terminal/command prompt. You should get a pop-up on your device to ‘Allow USB debugging’ as shown in the screenshot below, the device address should appear in the terminal as soon as you allow USB debugging.
- If the device address appears in the terminal, run another command ‘adb shell’ in the terminal, following which the device codename should appear on the screen.
- Now you can run these commands in terminal to uninstall the following apps,
Removing security apps causes boot loop issues, according to several users, so we have removed those codes.
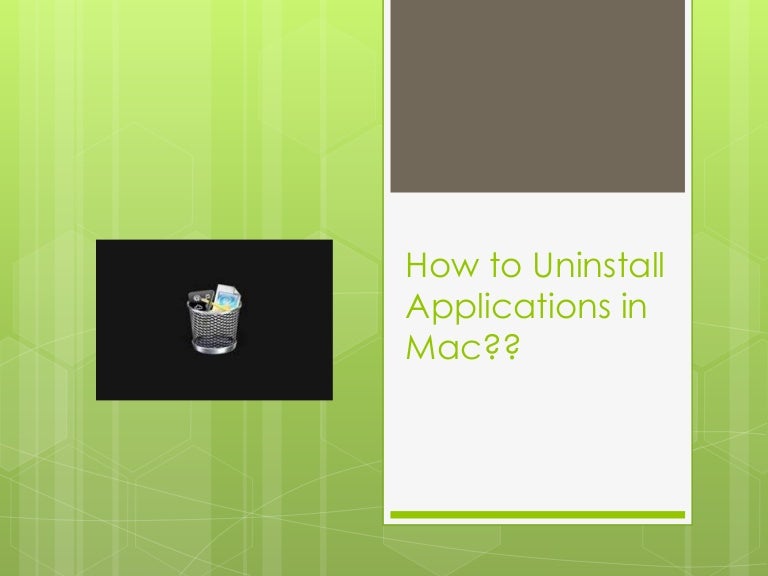
How To Uninstall Application On Mac Computer
- GetApps
pm uninstall –k ––user 0 com.xiaomi.mipicks - Browser
pm uninstall –k ––user 0 com.android.browser - Calculator
pm uninstall –k ––user 0 com.miui.calculator - Calendar
pm uninstall –k ––user 0 com.android.calendar - Compass
pm uninstall –k ––user 0 com.miui.compass - E-mail
pm uninstall –k ––user 0 com.android.email - Feedback
pm uninstall –k ––user 0 com.miui.bugreport - File Explorer
pm uninstall –k ––user 0 com.mi.android.globalFileexplorer - FM Radio
pm uninstall –k ––user 0 com.miui.fm - Gallery
pm uninstall –k ––user 0 com.miui.gallery - Games
pm uninstall –k ––user 0 com.xiaomi.glgm - Mi Drop
pm uninstall –k ––user 0 com.xiaomi.midrop - Mi Pay
pm uninstall –k ––user 0 com.mipay.wallet.id
pm uninstall –k ––user 0 com.mipay.wallet.in - Mi Payment
pm uninstall –k ––user 0 com.xiaomi.payment - Mi Recycle
pm uninstall –k ––user 0 com.xiaomi.mirecycle - Mi Roaming
pm uninstall –k ––user 0 com.miui.virtualsim - Mi Video
pm uninstall –k ––user 0 com.miui.videoplayer - Music
pm uninstall –k ––user 0 com.miui.player - Notes
pm uninstall –k ––user 0 com.miui.notes - Recorder
pm uninstall –k ––user 0 com.android.soundrecorder - Scanner
pm uninstall –k ––user 0 com.xiaomi.scanner - Screen Recorder
pm uninstall –k ––user 0 com.miui.screenrecorder - Wallpaper
pm uninstall –k ––user 0 com.miui.miwallpaper - Weather
pm uninstall –k ––user 0 com.miui.weather2
pm uninstall –k ––user 0 com.miui.providers.weather - Yellow Pages
pm uninstall –k ––user 0 com.miui.yellowpage - AntiSpam
pm uninstall –k ––user 0 com.miui.antispam - SIM Activate Services
pm uninstall –k ––user 0 com.xiaomi.simactivate.service - MSA
pm uninstall –k ––user 0 com.miui.msa.global - Google Drive
pm uninstall –k ––user 0 com.google.android.apps.docs - Google Duo
pm uninstall –k ––user 0 com.google.android.apps.tachyon - Gmail
pm uninstall –k ––user 0 com.google.android.gm - Google Play Music
pm uninstall –k ––user 0 com.google.android.music - Google Play Videos
pm uninstall –k ––user 0 com.google.android.videos - Google Photos
pm uninstall –k ––user 0 com.google.android.apps.photos - Talkback
pm uninstall –k ––user 0 com.google.android.marvin.talkback - Facebook Apps
pm uninstall –k ––user 0 com.facebook.appmanager
pm uninstall –k ––user 0 com.facebook.services
pm uninstall –k ––user 0 com.facebook.system - Cleanmaster
pm uninstall -k ––user 0 com.miui.cleanmaster
Users can also get a list of all the packages installed on the device by running the command ‘pm list packages -f’ and uninstall the apps that they want apart from the ones mentioned above, but we would advise our readers to do so only if they’re aware of the package name and their functions.
Update: Added command to uninstall Clean Master as a part of Cleaner in Storage since it is one of the 59 apps banned by the Indian government.
Warning disclaimer: FoneArena is not responsible for any damage or loss caused to your device.
Why Some Apps Would Uninstall In Mac Catalina
